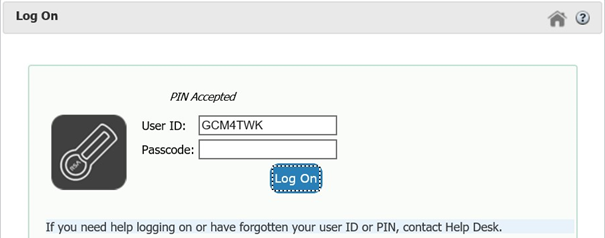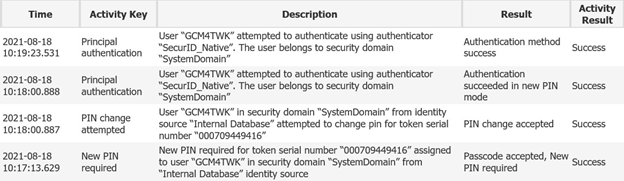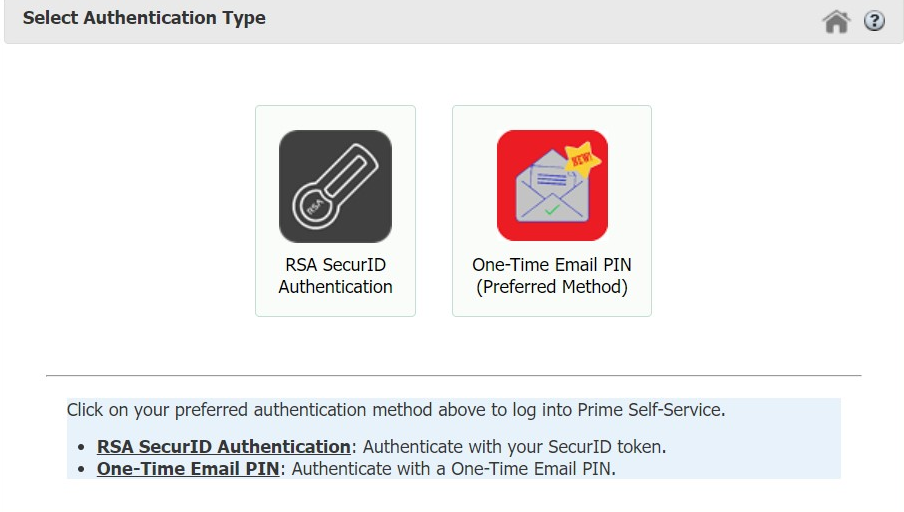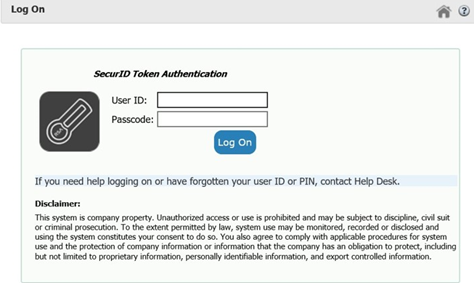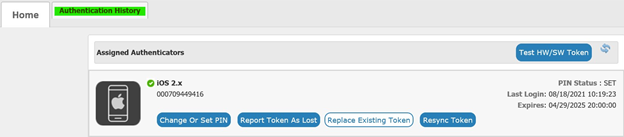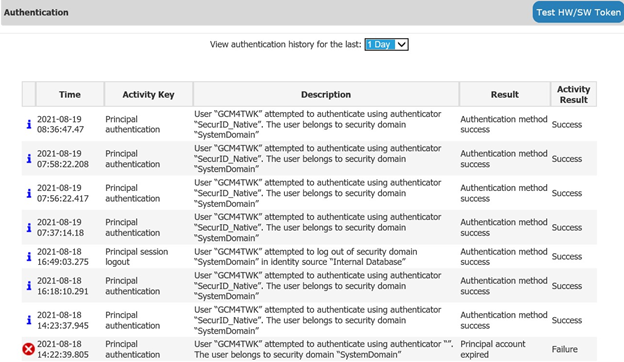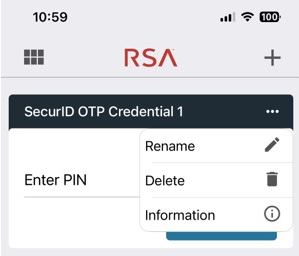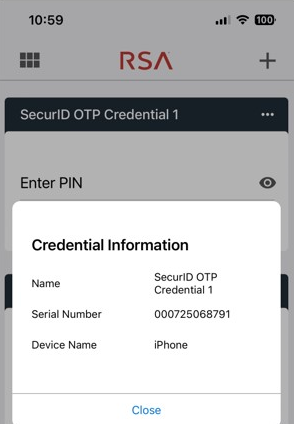To set PIN directly from the RSA app and Self Service:
- Within the RSA app, click Submit without entering a PIN.
- On your computer, within Self Service > RSA SecurID Authentication: https://amrsa.ups.com/ssp/
- Proper entry results in prompt to “Set New PIN”. Create an 8-digit PIN and re-enter the PIN for confirmation, then click Log On.
- Proper entry results in “PIN Accepted”. You can now enter the PIN into the RSA app. Then enter the 8-digit code generated from the RSA app, into the Passcode field.
- Once logged into Self Service, you can see the PIN update reflected within the Authentication History tab.
- Software token can now be used as needed.
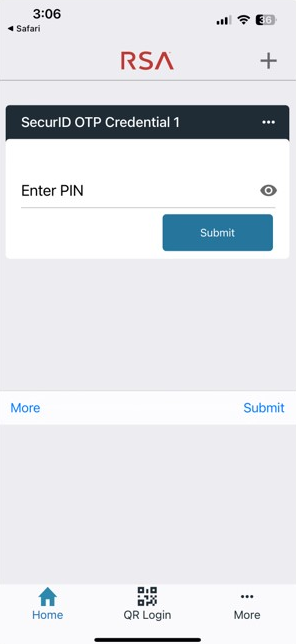
Enter your own SecurID in User ID.
Enter the 8-digit code generated from the SecurID app, in Passcode.
.png)
.png)
Note: PIN parameters are as follows:
.png)