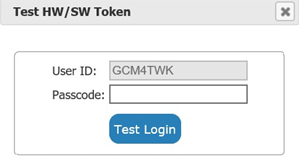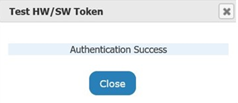How to Test a Token
- On your computer, Click here to go to https://amrsa.ups.com/ssp/
- Click on One-Time Email PIN. Follow procedures in One-Time Email PIN link.
- On your computer, click Test HW/SW Token.
- Enter your SecurID in User ID.
- Enter valid Passcode in Passcode.
- Click Test Login after entering valid User ID and Passcode.
- Authentication Success confirms your token is working. Click Close.
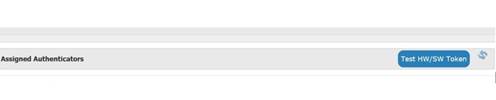
For Hardware Token: enter your SecurID PIN + token code from your token (without any spaces). There are 14 characters for a hardware token passcode (8 PIN digits + 6 token code digits).
For Software Token: enter your SecurID PIN into the SecurID app on your mobile device. Then enter the 8-digit passcode that is displayed on your mobile device (without any spaces), into the Passcode field. There are 8 characters for a software token passcode.
For Emergency Code: enter your SecurID PIN + the Emergency Code (without any spaces). There are 16 characters entered into the Passcode field (8 PIN digits + 8 characters from Emergency Code).
NOTE: your SecurID will be the ID displayed in the User ID field.